
At that time, it’s a good idea to erase the disk and install a fresh copy of OS X for the next owner. Os X El Capitan No Packages Were Eligible For Install If you’re thinking about reinstalling because something has gone wrong with your Mac, know that an OS X reinstallation should be your last resort. No packages were eligible for install. This is what it looks like in the installer. Upon seeing this I went 'HUH?' Because the installation was from a thumb drive I'd used many times to install Mac OS X (El Capitan) successfully. The above image came from an attempt to install El Capitan. I just got the following message, macOS could not be.
My problem is that my Mac starts up to the 'El Capitan' installer. After restarting several times, OS X is still on screen telling me that 'no packages were eligible for install'. Oct 24, 2019 OS X El Capitan remains available for Mac computers that can't upgrade to macOS Catalina, Mojave, High Sierra, or Sierra, or that need to upgrade to El Capitan first.
You have been asking for the original Mac OS X El Capitan Download, and we are providing! Since Apple decided to take the El Capitan download off the app store, it has been extremely hard to find it especially if you havn’t found it before. For lots of models, this is the last version of mac os you can run on older macbook, imac or mac pro systems (without modding or hackintosh of course). Lets get onto the mac os x el capitan download!
We have provided a link to the direct link for Mac OSX 10.11 El Capitan download as well as an El Capitan 10.11 torrent download. No signups, no social share walls, just links to files you enjoy and want. We started this website because we were having trouble finding mac software for lots of the old computers we deal with.
Even tho apple gave out these files free, they have refused to give older mac users a direct download to the software. If our download and torrent links for mac os x el capitan download have helped you, then make sure you leave us a comment below. We would love to know if it has helped you out!
What Is Mac OS X El Capitan?
This is the twelfth release from the Apple software stable. It succeeds OS X Yosemite and focuses on stability, performance, and security.
As from the end of September 2015, it was released to end users, free of charge, from theMac App Store.
Features Of Mac OS X El Capitan
System Integrity Protection
In case you have a single account on your Mac, where you double up as both the user and administrator, root uses may pose a significant threat to the security of your system. In order to protect certain files, processes or folders, from being tampered with or modified by root users, mac os x el capitan download employs System Integrity Protection.
Windows Management
El Capitan allows you to easily create a full screen split view.
Applications
El Capitan OS X allows you to access public transit information in Maps. Native applications like Spotlight, Notes, and Safari have
been greatly improved to give you a seamless user experience.
Mac OS X El Capitan Download System Requirements
If your Mac runs Mavericks, Mountain Lion or Yosemite, then it should be able to run El Capitan. However, not all features OS will work on older Apple computers.
Before initiating a Mac OS E El Capitan download and installation, you need to ensure that your Mac can run the operating system. For starters, if your Mac is listed here below, it should be able to run the El Capitan operating system:
1. Late 2008 or newer MacBook or MacBook Air
2. Mid 2007 MacBook Pro or iMac
3. Early 2009 or newer Mac Mini or XServe
For El Capitan to run on your computer, it needs to have a minimum 2 GB of RAM. However, you should note that this is the minimum requirement and may be rather slow. Anything more than 2GB will be a great idea for running El Capitan.
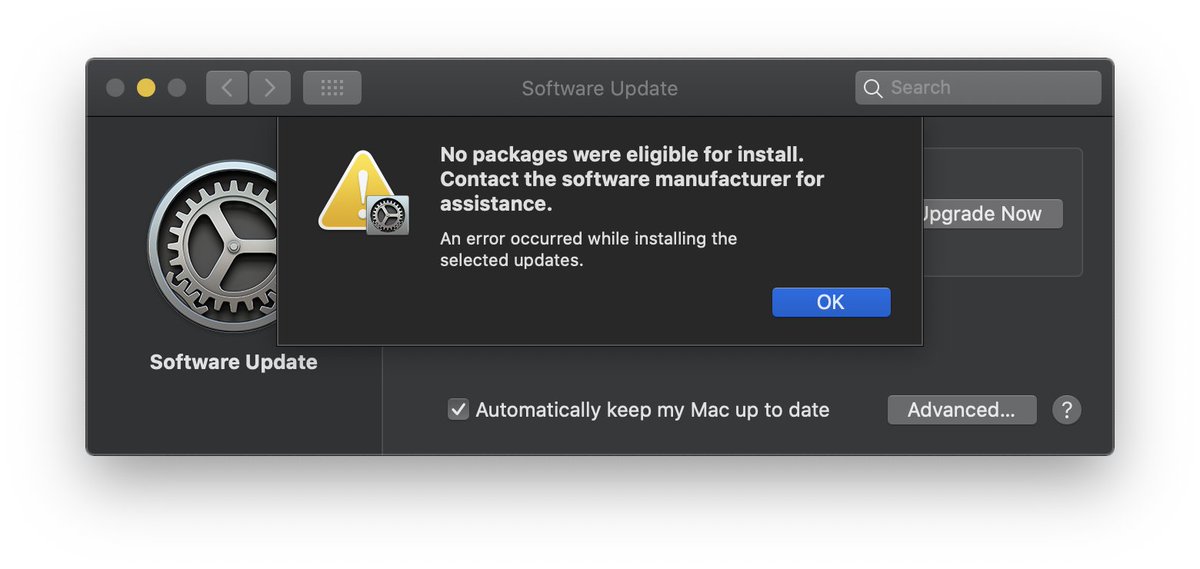
In order to install the latest OS, your computer needs to have disk space of 16 GB. You need to bear in mind that this is merely the minimum amount of physical space that you need to install the OS. You will need more for installing applications on your computer.
Related: Download for Mac OS Sierra Download 10.12
Mac OS X El Capitan DMG Download
Filetype: .DMG
Filesize: 5.8GB
El Capitan Direct Download: Direct Download
El Capitan Torrent Download:
You should be able to access the link for the operating system from the Mac App Store. The installer will open automatically completing the download. Follow the instructions that you will get on the screen after which you should clicking Continue on the installer. It would be advisable for you to download and install OS X El Capitan late in the evening. This will allow it to install overnight, without any interruptions.

Check for compatibility with your Apple computer. To achieve this, access the Apple menu and select About This Computer.
You will be able to get information on your computer’s RAM, storage space and other important system requirements for running the operating system. The installer will let you know in case the latest OS X is incompatible with your Mac.
Before You Install Mac OS X El Capitan, Backup Your Stuff
Backup your Mac computer before downloading and installing any OS X updates. There are a number of different ways that you can backup your Apple computer.
However, in terms of convenience and simplicity, Time Machine is your best bet.
Get El Capitan Online
Plug in your Mac computer, in case it is a notebook, to an AC power supply. Ensure that your Apple computer is linked to a reliable and stable internet connection.
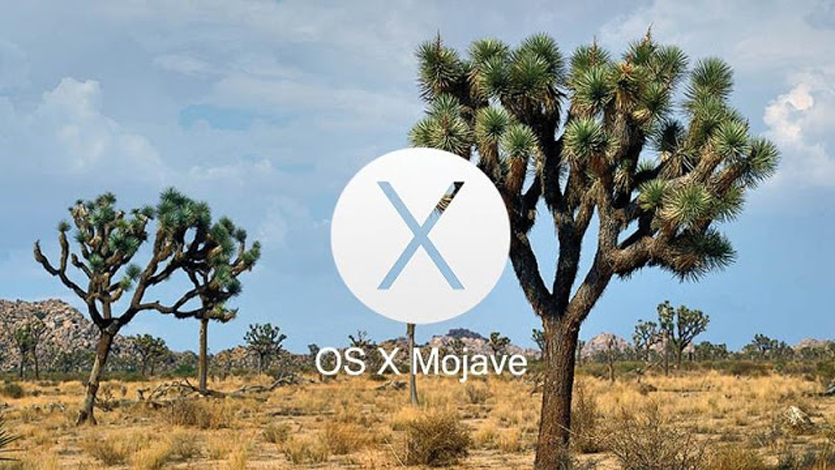
Types OS X of Installations
Mac Os X El Capitan No Packages Were Eligible For Install
Check out the two installation types:
1. Startup Volume Installion
This is the most common option. On the current startup volume drive, you perform a clean install of the El Capitan OS X.
Os X Cannot Be Installed No Packages Were Eligible
2. Empty Volume Installation
In this type of installation, the startup drive is not involved. It is the easiest option as all you need to do is to install the operating system on an empty volume.
Avoid closing the lid of your Mac notebook o putting your computer to sleep during download and installation. During
this time, your Mac may show a blank screen, restart several times or indicate a progress bar. This is quite normal as it installs the required updates and OS X to your computer’s firmware.
Os X El Capitan No Packages Were Eligible For Install A Fire Stick
If you follow thee steps closely, you should have no problem downloading and installing the operating system.
Os X El Capitan No Packages Were Eligible For Install Windows
Have any other files besides the mac os x el capitan download? Let us know in the comments below!
Jun 22, 2018 We are hoping that you were able to fix the macOS Install issue using some of these tips. If you have tried everything without any success, your best bet is to reach out to Apple Support folks so that they can help out.
When the warning “macOS could not be installed on your computer” or “The path /System/Installation/Packages/OSInstall.mpkg appears to be missing or damaged” is thrown during a macOS High Sierra install on a hackintosh it’s usually caused by one of two things.
I first noticed this problem when installing the High Sierra 10.13 Supplement Update (17A405) and only happens when installing macOS over an Intel iGPU or a Nvidia GPU.
The cause of the error is usually one of two things: GPU or SMBIOS. Here’s how to fix both:
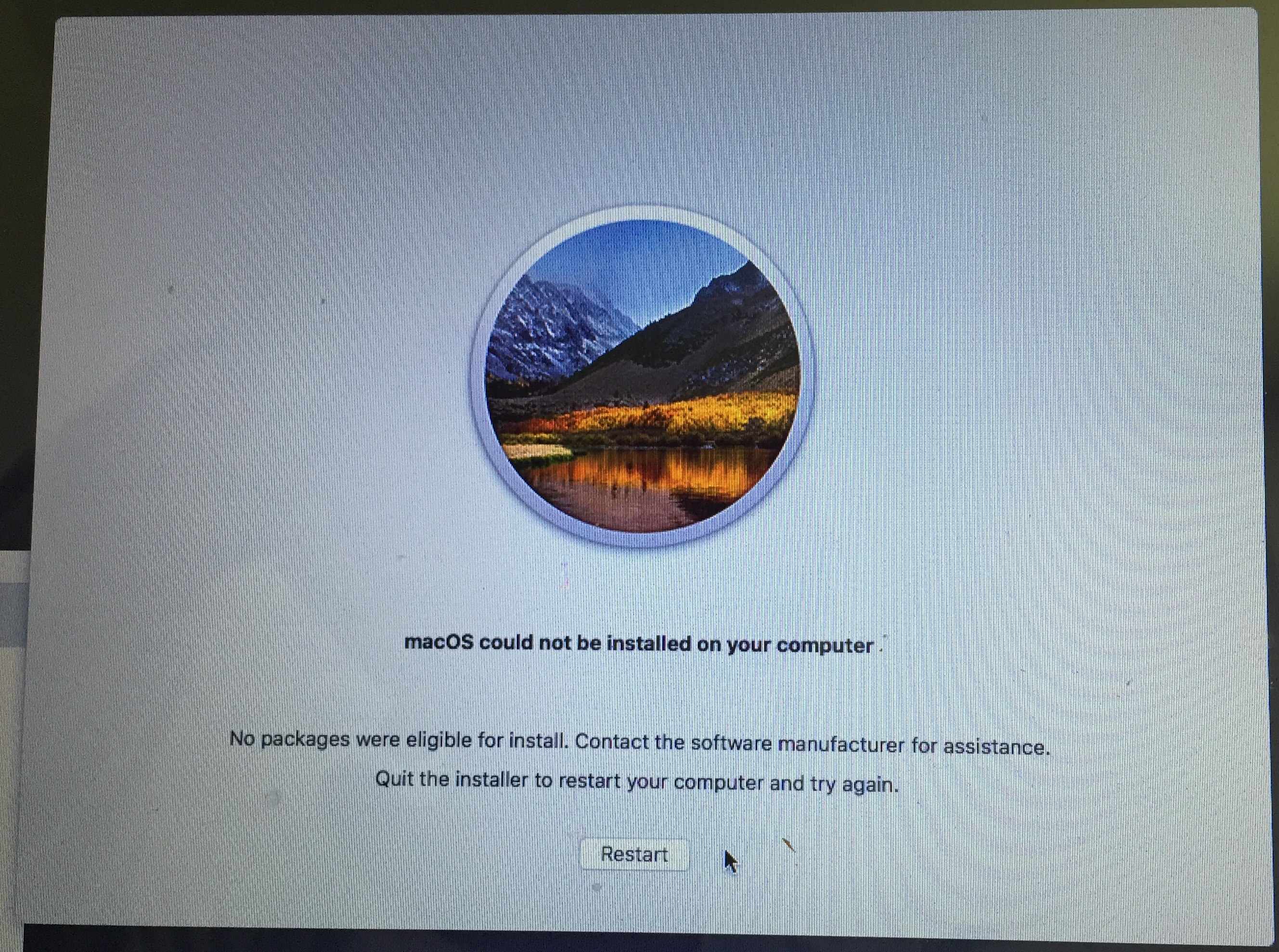
1. Graphical Cause
If you got this error when installing macOS with an Intel iGPU or Nvidia GPU then it’s likely you have EmuVariableUefi-64.efi in your EFI partition. This driver can cause an issue during the install of High Sierra which can produce the above error and removing it will remove the error.
- Mount your EFI partition using Clover Configurator
- Navigate to EFI/Clover/Drivers64UEFI/
- Delete EmuVariableUefi-64.efi
- Restart and try to complete the installer again
If this solves the error. Add EmuVariableUefi-64.efi back into your EFI folder if you plan to use a dedicated graphics card by opening your config.plist in Clover Configurator and selecting Install Drivers on the left column menu.
2. SMBIOS Cause
If the errormacOS could not be installed on your computer persists after removing EmuVariableUefi-64.efi, then a bad SMBIOS setting could be what’s behind it. If the SMBIOS spoof is too old (i.e. 2011 or earlier) the installer will detect that the “Mac” as too old to run High Sierra. Verify the spoofed SMBIOS being used is based on a Mac that came out in 2012+ or later. The SMBIOS spoof can be changed in Clover Configurator.
If the installer can’t match the firmware and BIOS version with known values the error will also be thrown. Generate a new SMBIOS using Clover Configurator to fix the firmware issue, then restart your hackintosh and try the installer again.
3. System Time Cause
If the time in BIOS does not match the apple time of your installer this error can be thrown if it’s outside the macOS Installer’s allowed tolerance. For example if you are using a motherboard/laptop that’s been in storage awhile the system time may not match the installer’s time.
See:For anyone who can’t install macOS because “the Installer is Damaged”
4. NVRAM Cause
If you are updating from an earlier version of macOS and getting this error you can try clearing out the NVRAM.
- Open Terminal & type:
sudo nvram -c
5. Dirty Drive Cause
The drive you are installing macOS could be the source of the problem and this was the cause with an install I recently did. I tried installing High Sierra 10.13.2 on an old drive running Sierra 10.12.6. Despite it being a separate partition no matter what I did I was still getting the error. I then decided that it must have been the drive itself because and it was.
I backed up all my files on a separate drive to transfer back later and used Disk Utility to erase the drive I wanted to install High Sierra. That did the trick and I was able to complete the install without getting the error.
Exciting a new version of macOS is exciting. But it can quickly become frustrating if, instead of being presented with a brand new Mac, ready to use, you see an error message like “macOS could not be installed on your computer.” Fortunately, there are lots of things you can do to fix the problem, so let’s get started.
Macos No Packages Were Eligible For Install Windows 10
Before you try to install a new version of macOS
It’s essential that before you perform any major upgrade, say from Mojave to Catalina, that you backup your Mac. One of the steps described below involves a complete reinstall of the operating system, which could result in you losing data. It’s best if you can do the backup using Time Machine, as you can then use Recovery Mode to restore your Mac from the backup. But if you don’t want to use Time Machine, create a bootable clone of your startup disk using a tool like SuperDuper or Carbon Copy Cloner.
Why does “macOS could not be installed on your computer” appear?
There are a number of reasons you might see this error message. Here are some of the most common.
- Your Mac doesn’t support the version of macOS you’re trying to install
- There was a problem downloading the installer
- You don’t have enough space to install a new version of macOS
- There’s a problem with the disk on your Mac
- A piece of software like a launch agent or launch daemon is interfering with the upgrade
Before you try to fix the error
Check if your Mac is compatible with the version of macOS you’re trying to install. The best way to do that is to launch the App Store app, search for the macOS version you’re trying to install and scroll down the Compatibility section. You should see a message that says “works on this Mac”. Alternatively, go to Apple’s website support pages and search for the minimum system requirements. You might need to reboot in Safe mode, see below, to check because if you do a normal restart, your Mac may immediately launch the installer again.
How to fix “macOS could not be installed on your computer”
1.Restart your Mac in Safe mode
Safe mode disables startup items, launch agents, and everything else except the bare minimum macOS needs to function. Restart your Mac from the Apple menu or by holding down the power button, and press Shift until you see the Apple logo.
2. Try running the installer again while in Safe mode
If the problem was that launch agents or daemons were interfering with the upgrade, Safe mode will fix that. If it works, you should restart your Mac normally after the installation and remove any launch agents and daemons you don’t need.
The simplest way to remove launch agents is to use CleanMyMac X.
Here’s how:
- Download, install, and launch CleanMyMac X.
- Choose Optimization from the sidebar on the left.
- Select View all items.
- Check the box next to Launch Agents
- Press Run.
3. Free up space
You’ll need up to 20GB of free space on your main drive to download and install an update to macOS. If you don’t have that much free space, it’s time to clear out the junk and free up space. I’ve found that the quickest and easiest way to do that is to use a popular app CleanMyMac X by MacPaw. It can free up tens of gigabytes of space with a couple of clicks.
Install CleanMyMac X, then launch it — download free edition here.
- Choose Smart Scan from the sidebar.
- Press Scan.
- When it’s finished, press Run to delete files immediately, or Review Details to see what it has found.
4. Reset the NVRAM
The NVRAM on your Mac stores data even after your Mac shuts down or restarts, unlike regular RAM which is flushed every time you restart. NVRAM persists, thanks to a small amount of power supplied by your Mac’s internal battery. Resetting NVRAM rarely has any effect, but it can do in some situations, and as it won’t do any harm, it’s worth trying. It’s quite tricky to do, so you might need some help.
Restart your Mac while holding the Command + Option (Alt) + P + R keys and wait until you hear a startup chime. It may take a little longer than normal to restart, and may restart twice, but once it’s done, the NVRAM will have reset.
5. Try the combo updater
Macos No Packages Were Eligible For Install
If you can restart in Safe mode and quit the installer, try downloading the combo updater from Apple’s website. The combo updater contains all the files necessary to install macOS on all Macs, whereas the version downloaded from the App Store only has the files for your specific Mac. It may be that the combo updater works, where the Mac App Store version doesn’t.
Macos No Packages Were Eligible For Install For Home
6. Install in Recovery Mode
This is the last resort, if nothing else works.
Macos Mojave No Packages Were Eligible For Install
- Restart your Mac while holding Command + R until you see the Apple logo.
- When you see the macOS Utilities window, you have two choices. You can either restore your Mac from a Time Machine backup, if you have one, which will take you back to where you were before you started. Or you can Reinstall macOS.
- Choose the option you want.
- If you chose Reinstall macOS, wait for your Mac to restart, then go to System Preferences>Software Update and update your Mac to the latest available version.
No Packages Were Eligible For Install Os X 10 12
There are a number of things you can do to fix your Mac when you see the message: “macOS could not be installed on your computer.” If the problem is that you don’t have enough space, you can use CleanMyMac X to get rid of files you don’t need. Otherwise, go through the above steps one at a time until you’re able to install a new version or update to macOS.
Macos Install Application
These might also interest you: