- Oracle Vm Virtualbox 32 Bit
- Oracle Vm Virtualbox Free Download For Windows 8 32 Bit
- Oracle Vm Virtualbox Download 32-bit
- Oracle Virtualbox Download 64 Bit
The Oracle VM VirtualBox 32-bit version was initially intended for 32-bit Windows Operating Systems, but it can also run on 64-bit Windows Operating Systems. Disclaimer Oracle VM VirtualBox is an application that builds by Oracle.
Summary :
Feb 11, 2012 Attempting to start 32 bit XP Virtual Box VM hangs the Linux server! User596857 Member Posts: 134 Feb 11, 2012 8:35PM edited Feb 12, 2012 4:03PM in Oracle VM Server for x86. Oracle VM VirtualBox Base Packages - 6.1.22. Freely available for Windows, Mac OS X, Linux and Solaris x86 platforms under GPLv2: Platform. Windows Installer. Solaris 10 5/08 and later or Solaris 11. In the tool menu of Oracle VM VirtualBox, click on Devices / Insert Guest Additions CD Image. Step 3 If the image file of guest additions is not detected automatically on the guest machine, open My Computer and after viewing the content of the image file, run the VBoxWindowsAdditions-amd64 file as an administrator and click the Yes button in. Browse other questions tagged hadoop virtual-machine virtualbox or ask your own question. The Overflow Blog Podcast 378: The paranoid style in application development.
The VM VirtualBox is a free and open-source hosted hypervisor for x86 virtualization. The VirtualBox can be installed on your computer running Windows, macOS, or Linux. After that, you can try out any systems and applications on VirtualBox, without affecting your real system and data. For instance, you may install Windows 11 on VirtualBox.
Can You Install Windows 11 on VirtualBox
Oracle Vm Virtualbox 32 Bit
When you can't or don’t want to install Windows 11 Insider Preview build on your computer, you have another choice: try the new system in a virtual machine. You can install Windows 11 on VirtualBox or VMware Workstation if you’d like to experience its new interface, features and major changes, but don’ want to give up the current stable and secure Windows 10 system.
You'd better get to know the differences between VMware and VirtualBox in order to figure out which one is better for you - VMware or VirtualBox.
What Is VirtualBox
Developed by Oracle Corporation, VirtualBox is a powerful x86 and AMD64/Intel64 virtualization product for home and business use. VirtualBox is also known as a virtual machine or emulator that can be installed on a Windows, Linux, Macintosh, or Solaris host; and it allows users to install a large number of guest operating systems without affecting the host system.
How to Install Windows 11 on VirtualBox
You should be aware of the fact that you’ll need the latest Oracle VirtualBox, the ISO file of Windows 11, and enough hardware resources on the physical computer to install Windows 11 in a virtual machine.
You may want to know how to install Windows 11 on VMware or other emulators in order to try out the new operating system.
Step 1: Download and Install VirtualBox
How to download VirtualBox:
- Visit the download page of Oracle VM VirtualBox.
- Click on the correct download link for your system.
- Wait for the process to end.
How to install VirtualBox:
- Navigate to the Oracle VM VirtualBox Setup file.
- Double click on it and click Next.
- Follow the on-screen instructions to continue and click Next.
- Click Install, wait, and then click Finish.
You’d better also install the Oracle VM Virtualbox Extension Pack on your PC.
Step 2: Create a Windows 11 Virtual Machine
Oracle Vm Virtualbox Free Download For Windows 8 32 Bit
- Double click on the Virtualbox.exe to run the VirtualBox.
- Click on the New button in the right menu bar.
- Specify the Name (type Windows 11), Machine folder, Type (choose Microsoft Windows), and Version (select Windows 10 64-bit).
- Click Next.
- Drag the slider to set memory to 4096 MB.
- Click Next.
- Select Create a virtual hard disk now and click Create.
- Select VDI (Virtual Disk Image) and click Next.
- Select Dynamically allocated and click Next.
- Specify the File location and size (at least 64GB) and click Create.
Step 3: Download Windows 11 ISO
You can search for Windows 11 ISO and download it online since this file is already leaked. You should check your internet connection -> choose a folder to store the ISO file -> wait patiently while the file is downloading.
Get to know more details about how to download Windows 11 32/64 bit ISO file & how to install Windows 11:
This post mainly talks about the Windows 11 ISO file download (32 bit or 64 bit) and how to install Windows 11 properly on your PC.
Step 4: Configure the Windows 11 Virtual Machine
- Select the Windows 11 virtual machine.
- Click on the Settings button (next to New).
- Select System, shift to Motherboard tab, and uncheck Floppy.
- Shift to the Processor tab to increase the processors.
- Select Display, shift to Screen tab, and increase the video memory (128MB).
- Select Storage, choose Empty, and click on the disc icon after Optical Drive.
- Click Choose/Create a Virtual Optical Disk.
- Click Add, choose the Windows 11 ISO file, and click Open.
- Click Choose.
Some users are wondering whether they can try Windows 11 online now, since the official release of Windows 11 is not out yet.
Step 5: Install Windows 11 in VirtualBox
- Select the Windows 11 virtual machine and click Start.
- Select Language to install and click Next.
- Click Install Now.
- Click I don’t have a product key.
- Select the Windows 11 Edition you want and click Next.
- Check I accept the Microsoft Software License Terms and click Next.
- Select Custom: Install Windows only (advanced).
- Click New -> allocate some disk space -> click Apply.
- Select the new partition and click Next.
- Wait till the end.
That’s all about how to install Windows 11 in Oracle VM VirtualBox.
It is possible to run Tails in a virtual machine using VirtualBox from aWindows, Linux, or macOS host operating system.
VirtualBox has a free software version,called VirtualBox Open Source Editionand some proprietary components, for example to add support for USBdevices.
With the shared folders feature ofVirtualBox you can access files of yourhost system from within the guest system.
Make sure to understand the security implications of accessinginternal hard disksfrom Tails before using this feature.
In our security warnings aboutvirtualization we recommend to run Tails ina virtual machine only if the host operating system is trustworthy.
To install VirtualBox in Debian or Ubuntu, execute the followingcommand:
For instructions on how to install VirtualBox on other operatingsystems, refer to the VirtualBox documentation.
First, start VirtualBox.
To create a new virtual machine:
- Choose Machine ▸ New....
- In the Name and operating system screen, specify:
- A name of your choice.
- Type: Linux.
- Version: Other Linux (64 bit).
- Click Next.
- In the Memory size screen:
- Allocate at least 2048 MB of RAM.
- Click Next.
- In the Hard drive screen:
- Choose Do not add a virtual hard drive.
- Click Create.
- Click Continue in the warning dialog about creating a virtualmachine without a hard drive.
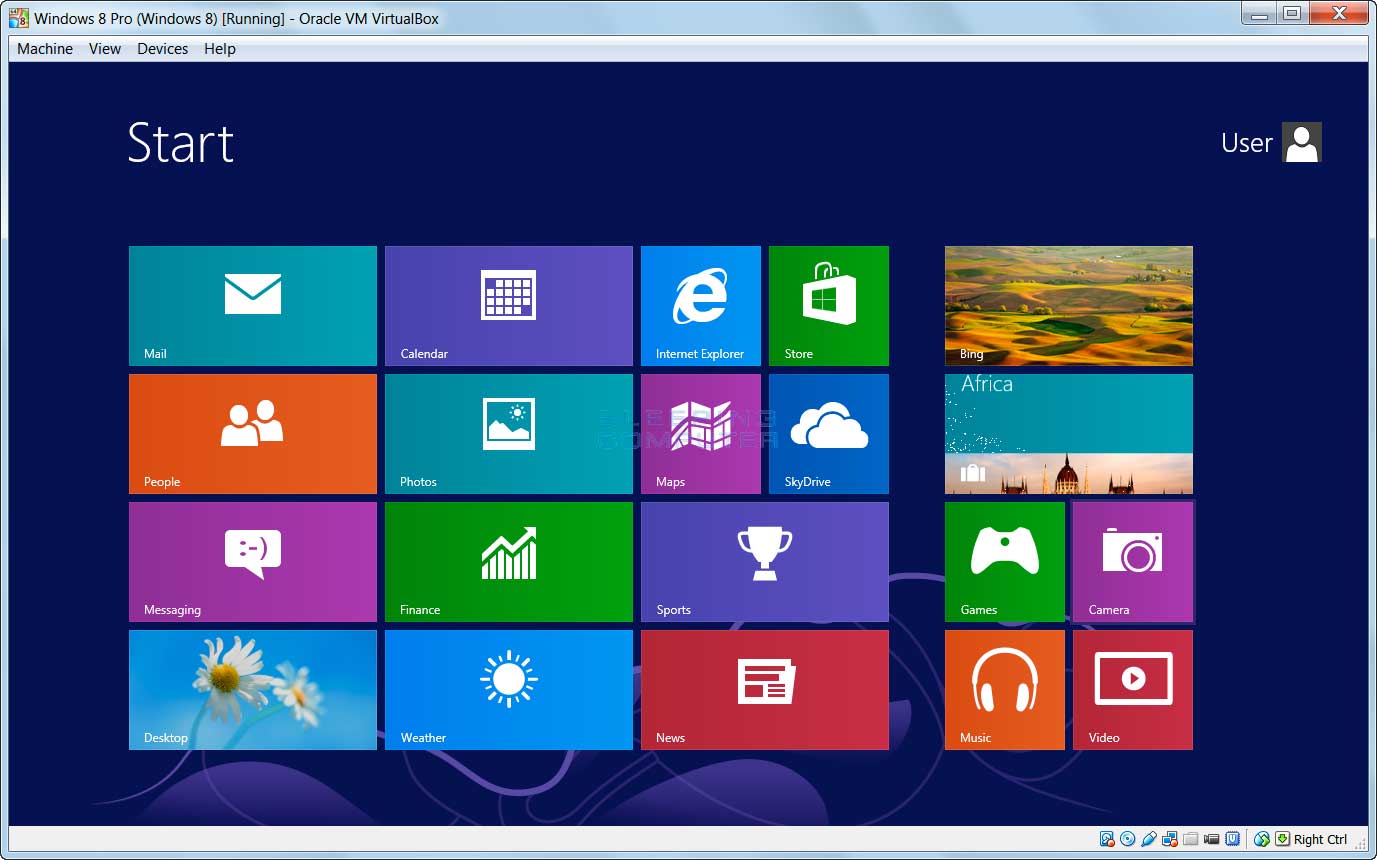
Oracle Vm Virtualbox Download 32-bit
To configure the virtual machine to start from an ISO image:
- Select the new virtual machine in the left pane.
- Choose Machine ▸ Settings....
- Select System in the left pane.
- In the Extended Features section of the Motherboard tab, make sure that Enable I/O APIC is enabled.
- Select Storage in the left pane.
- Select Empty below Contoller IDE in the Storage Tree selection list in the right pane.
- Click on the CD icon on the right of the window and selectChoose a virtual CD/DVD disk file... to browse for the ISO imageyou want to start Tails from.
- Check the Live CD/DVD option.
- Click OK.
Oracle Virtualbox Download 64 Bit
To start the new virtual machine:
- Select the virtual machine in the left pane.
- Click Start.