VLC media player is a portable media player and streaming media server for Windows that can support nearly any video or audio format. VLC media player, which is developed by VideoLAN, has become a standard among Windows users not just because it’s free but because it’s powerful, customizable and, most importantly, easy to use. VLC is a free and open source cross-platform multimedia player and framework that plays most multimedia files as well as DVD, Audio CD, VCD, and various.
Downloading VLC Media Player
VLC Media Player is one of the best media players out there and it is available as a free download. For Windows PCs, you can download this software from the official download page at: http://www.videolan.org/vlc/download-windows.html
At the download page mentioned above, there are three file types which can be used to install VLC Media Player in your Windows Machine:
Www.videolan.org › IndexVLC: Official Site - Free Multimedia Solutions For All OS ...
An Exe Installer Package: A direct installing .exe file. Download this file, open it and the installation process begins.
A 7zip Package: A .7z file which requires the file compressor 7 Zip to extract the contents of this file.

A Zip Package: A Zip compressed package file which can be extracted with several file archiving software including WinRar and 7 Zip.
Your downloaded file name will be something like vlc-2.1.0-win32.exe, vlc-2.1.0-win32.7z and vlc-2.1.0-win32.zip for the Exe, 7Zip and Zip packages respectively. The version number (2.1.0) might be different.
The download link above will download the 32 bit version of this software. It works fine in 64 bit Windows machines but if you want to download and install/use a native 64 bit VLC Media Player for your 64 bit Windows system then visit the following link:
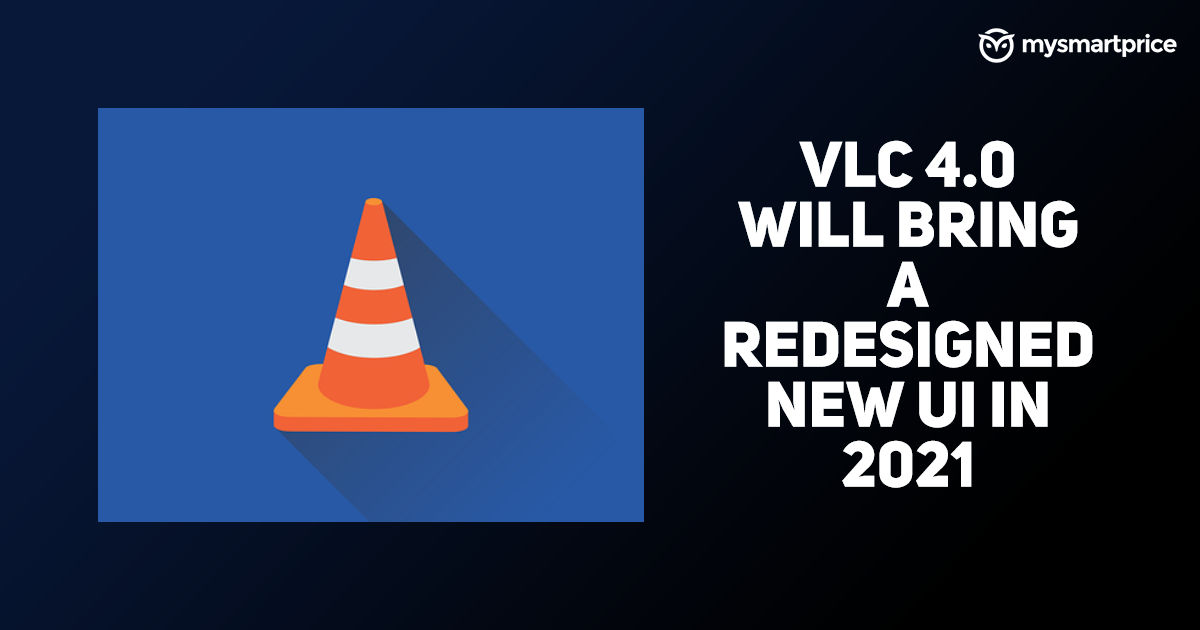
From there, you will get access to VLC Media Player self installing file (.exe) or compressed files (.7z or .zip). Read the file names and download the files correctly. For example at the current version number 2.1.0 the file names for exe, 7z and zip files are vlc-2.1.0-win64.exe, vlc-2.1.0-win64.7z and vlc-2.1.0-win64.zip respectively.
Installing VLC Media Player
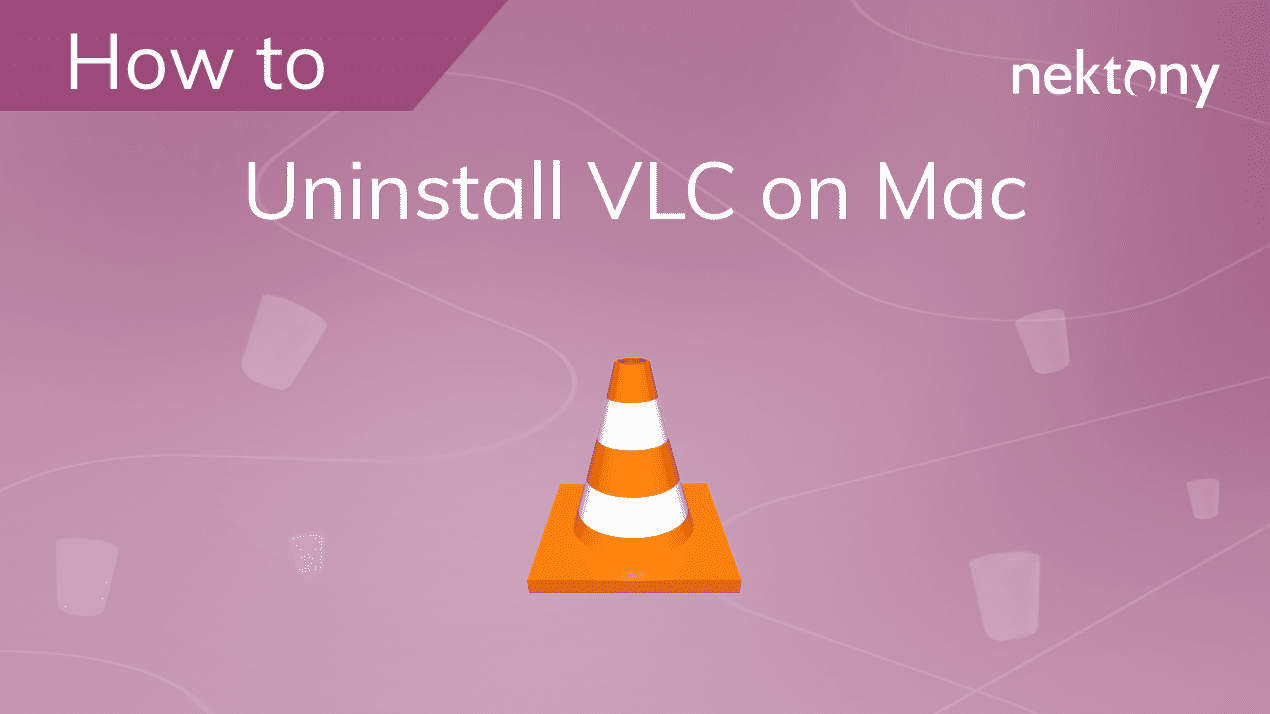
Installing using the .exe installer package in Windows 7.
Note:In other Windows OS versions the installation steps might not look exactly the same but is basically
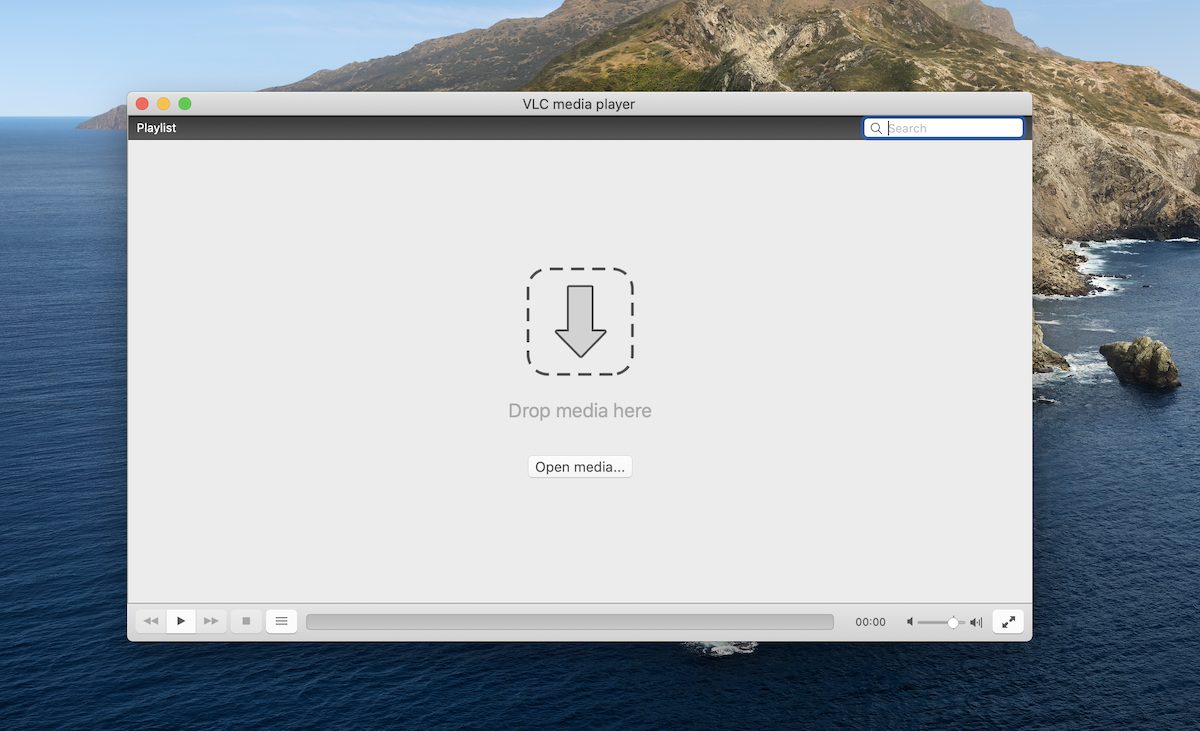
Locate and open your downloaded .exe installation file (vlc-2.1.0-win32.exe or vlc-2.1.0-win64.exe)
- If a security warning appears saying that the publisher could not be verified, click on “Run”.
- If it asks for other permissions on Windows click on “Yes” as well.
- Select a preferred language for your installation and click on “Ok”.
- The installation process will begin. Hit next to move on to the next step.
- Review the license agreement and click on next to continue.
- Choose the components that you want to install. The default option works great but you might want to review them. Here are some information about the componentsMedia Player (Required): Installs VLC Media Player. This option is by default selected and cannot be deselected/modified.
Start Menu Shortcut: Place a VLC menu on Windows start menu for your convenience.
Desktop Shortcut: Place a shortcut icon to your desktop for easy launch.
Web Plugins: Mozilla and Active X Plugins for playing/streaming web videos directly from your browser(s).
Discs Playback: To play DVD and CD inserted into your PC.
File Type Associations: To set VLC as the default player for certain file types. Individual file types can also be selected.
Audio: Association with all popular audio files.
Video: Association with all popular video file formats.
Others: Association with other file fomats such as .asx, .b4s, .bin.
Context Menus: Add “Play with VLC” and “Add to VLC’s Playlist” in your right click menu.
Delete Preferences and caches: To delete saved preferences and caches from the previous installation. - Choose a location in your disk where you want to install VLC media player. The default settings is good enough but you can change it according to your preference.
- The installation will progress and the progress bar will increase as the process moves forward.
- Once the installation completes, the following confirmation/completion screen is shown.
- You have successfully completed the installation of VLC Media Player. If you had checked “Run VLC media player” in the previous step, then the player will run for the first time. It looks something like this:
Congratulations, you have just installed yourself a great new and awesome player for your computer. Remember the traffic cone which is the icon of this amazing player. Click on the cone every time you have to listen or play some media files.
Installing using the downloaded archive file (7z or zip)
Vlc Apple M1
- Locate and open your downloaded archive file for VLC Media Player. The file name is something like vlc-2.1.0-win32.zip or vlc-2.1.0-win32.7z. As mentioned before, you will need a archive opening program such as WinRar or 7 Zip. Here the file is being opened using WinRar.
- Extract the contents of the archive to where you want to place your VLC Media Player. You can extract it to a certain place and then move it somewhere else later. This method installs a portable version of this amazing software.
- Locate the extracted files and folders.
- Open vlc.exe and VLC Media Player will run for the first time.